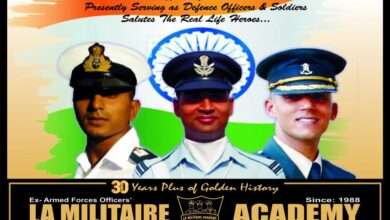How to stop pop-up ads on Android phone
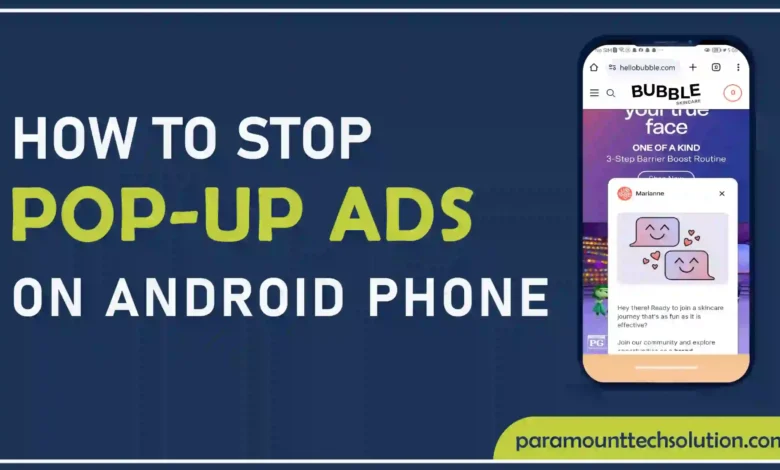
How to Stop Pop-Up Ads on Android Phones: A Complete Guide
Introduction:
Pop-up ads on Android phones can be one of the most frustrating experiences when using your device. Whether you’re browsing the web, using apps, or simply scrolling through your home screen, these intrusive ads can interrupt your experience, slow down your phone, and even pose security risks. Stopping pop-up ads is essential not only for an improved user experience but also for protecting your phone from malicious software.
In this comprehensive guide, we’ll cover various methods and techniques to block and remove pop-up ads on Android devices. We’ll explore why these ads appear, how to prevent them using browser settings, apps, and built-in Android features. By the end of this guide, you’ll have all the tools you need to eliminate unwanted pop-up ads on your Android phone for good.
Why Do Pop-Up Ads Appear on Android Phones?
Before diving into how to stop pop-up ads, it’s important to understand where they come from and why they appear on your device. Pop-up ads are usually triggered by:
- Free apps or games that rely on ads for monetization.
- Malicious or poorly coded apps that bombard you with ads.
- Unsafe websites that display pop-ups while you’re browsing.
- Adware or malware that may have been installed unintentionally.
Knowing the source of these ads will help you take appropriate action to stop them.
Step-by-Step Guide to Stop Pop-Up Ads on Android Phones
1. Block Pop-Up Ads Using Google Chrome
Google Chrome is one of the most widely used browsers on Android devices. If you often encounter pop-ups while browsing, you can easily block them through the browser settings.
How to Block Pop-Ups in Chrome:
- Step 1: Open Google Chrome on your Android device.
- Step 2: Tap on the three vertical dots at the top-right corner and select Settings.
- Step 3: Scroll down to find Site Settings and tap on it.
- Step 4: In the Site Settings menu, tap on Pop-ups and redirects.
- Step 5: Toggle the switch to Block. This will prevent pop-ups and redirects from appearing on websites you visit.
Additionally, you can enable Ad Blocking features within Chrome by following these steps:
- Step 1: Open Settings in Chrome.
- Step 2: Tap on Ads and toggle the switch to Block ads on sites that show intrusive or misleading ads.
This method will help block most pop-up ads while browsing on Chrome.
2. Remove Problematic Apps That Cause Pop-Up Ads
Some apps may cause unwanted pop-up ads to appear even when you’re not actively using them. These apps often come from unofficial sources or may be installed by accident. Here’s how to identify and remove such apps:
How to Remove Adware-Infested Apps:
- Step 1: Go to Settings on your Android phone.
- Step 2: Tap on Apps & Notifications or Apps (the name may vary depending on your phone model).
- Step 3: Scroll through the list of installed apps and identify any suspicious or unfamiliar apps.
- Step 4: Tap on the app name and select Uninstall.
If you’re unsure which app is causing the pop-up ads, you can try rebooting your phone in Safe Mode (which disables third-party apps temporarily) to see if the ads disappear. This helps narrow down which app is responsible.
3. Install an Ad Blocker App
For comprehensive ad-blocking across apps, websites, and the entire system, using a dedicated ad blocker app can be effective. Here are a few popular ad-blocker apps for Android that are highly rated for preventing pop-ups:
- AdGuard: Offers both free and premium versions, providing powerful ad-blocking features across browsers and apps.
- Blokada: A free and open-source ad blocker that filters out ads at the network level.
- Adblock Browser: A browser specifically designed to block ads, pop-ups, and trackers.
How to Use an Ad Blocker App:
- Step 1: Open the Google Play Store and search for a reliable ad-blocker app (e.g., AdGuard or Blokada).
- Step 2: Install the app and follow the on-screen instructions to configure it.
- Step 3: The ad blocker will work in the background, filtering ads from both apps and browsers.
4. Disable Notifications from Problematic Apps
Some pop-up ads appear as notifications from apps. You can prevent this by disabling notifications for individual apps that are sending these ads.
How to Disable Notifications:
- Step 1: Go to Settings on your Android phone.
- Step 2: Select Apps & Notifications.
- Step 3: Tap on the app that’s sending unwanted ads.
- Step 4: Select Notifications and toggle off all notifications for that app.
Alternatively, you can long-press on a specific notification to disable notifications from that app directly.
5. Use the Built-In Google Play Protect Feature
Google Play Protect is a security feature that scans your phone for harmful apps and helps keep adware and malware at bay.
How to Use Google Play Protect:
- Step 1: Open the Google Play Store app.
- Step 2: Tap on your profile icon in the top-right corner and select Play Protect.
- Step 3: Tap Scan to let Google Play Protect check for harmful apps on your device.
- Step 4: If any suspicious apps are found, follow the prompts to remove them.
6. Update Your Phone’s Operating System
Keeping your phone’s operating system and apps up-to-date is important for security and performance. New updates often come with bug fixes and improved security features, including better ad-blocking.
How to Update Your Android Phone:
- Step 1: Go to Settings and scroll down to System.
- Step 2: Select System Updates.
- Step 3: Tap Check for updates. If an update is available, follow the on-screen instructions to install it.
Additional Tips to Stop Pop-Up Ads on Android Phones
- Avoid Installing Apps from Untrusted Sources: Stick to official app stores like Google Play Store, as apps from third-party sources are more likely to carry adware or malware.
- Check App Permissions: Always review the permissions requested by an app before installing it. If an app asks for unnecessary permissions, it could be a red flag.
- Use Incognito Mode in Browsers: Incognito mode disables cookies and prevents websites from tracking your activity, reducing the chance of ads.
- Factory Reset as a Last Resort: If all else fails, you may consider performing a factory reset. This will remove all apps and data from your phone, but it’s a last-resort option if the ad problem persists.
Conclusion:
Pop-up ads on Android phones can be incredibly disruptive, but with the right tools and techniques, you can stop them from taking over your device. By adjusting browser settings, uninstalling problematic apps, use ad-blocking apps, and keeping your device updated, you can enjoy a smooth, ad-free experience on your Android phone.