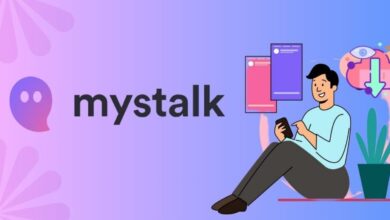Canon Printer Connect to WiFi: A Comprehensive Guide
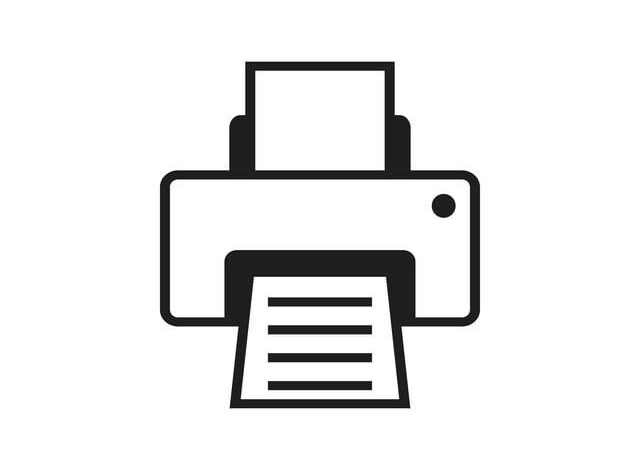
In today’s digital age, having a reliable printer that can connect to WiFi is essential for both home and office use. Canon, known for its innovative printing solutions, offers a range of printers equipped with wireless capabilities. Connecting your Canon printer to WiFi allows you to print from various devices, such as laptops, smartphones, and tablets, without the hassle of tangled wires. This article will provide a detailed, step-by-step guide on how to canon printer connect to wifi, troubleshoot common issues, and maximize its wireless printing capabilities.
1. Understanding Canon Printers and WiFi Connectivity
1.1 Benefits of Wireless Printing
Wireless printing offers several advantages:
- Convenience: Print from anywhere within your WiFi network range without needing to be physically connected to the printer.
- Multiple Device Support: Connect multiple devices, including computers, smartphones, and tablets, without switching cables.
- Space-Saving: Eliminate the clutter of wires and cables, making your workspace more organized.
1.2 Types of Canon Printers with WiFi Capability
Canon offers various printer models with wireless connectivity, including:
- Inkjet Printers: Ideal for high-quality photo printing and general document printing.
- Laser Printers: Suitable for high-volume printing with fast output speeds.
- All-in-One Printers: Combine printing, scanning, copying, and sometimes faxing in one device.
Before starting the connection process, ensure that your Canon printer model supports WiFi connectivity. You can check the printer’s specifications on the Canon website or in the user manual.
2. Preparing for the Connection
2.1 Gather Necessary Information
Before connecting your Canon printer to WiFi, gather the following information:
- WiFi Network Name (SSID): This is the name of your wireless network.
- WiFi Password: Ensure you have the correct password to avoid connection issues.
2.2 Ensure Printer is Ready
- Power On: Ensure your Canon printer is powered on and ready for setup.
- Check for Updates: If your printer has a display screen, navigate to the settings and check for firmware updates. Keeping your printer updated ensures better connectivity and performance.
3. Connecting Canon Printer to WiFi
The method of connecting your Canon printer to WiFi can vary depending on the model. Below are common methods to connect your Canon printer to a WiFi network:
3.1 Connecting via the Canon PRINT App
- Download the App: Download the Canon PRINT Inkjet/SELPHY app from the Google Play Store (for Android devices) or the Apple App Store (for iOS devices).
- Open the App: Launch the Canon PRINT app on your smartphone or tablet.
- Add Printer: Tap on the “Add Printer” option. The app will search for available printers.
- Select Your Printer: Once your Canon printer appears in the list, select it.
- Connect to WiFi: The app will prompt you to connect your printer to the WiFi network. Follow the on-screen instructions to enter your WiFi network name and password.
- Complete Setup: Once connected, the app will confirm the connection. You can now print directly from your mobile device.
3.2 Connecting via the Printer’s Control Panel
- Access Settings: On the printer’s control panel, press the “Menu” or “Setup” button.
- Select Wireless Settings: Navigate to the “Wireless LAN” or “Network” option and select it.
- Choose WiFi Setup Wizard: Select the “WiFi Setup Wizard” option. The printer will search for available WiFi networks.
- Select Your Network: Once your WiFi network appears, select it from the list.
- Enter Password: Input your WiFi password using the printer’s control panel. Use the navigation buttons to enter characters.
- Confirm Connection: After entering the password, confirm the connection. The printer will attempt to connect to the WiFi network. A confirmation message will appear once successfully connected.
3.3 Connecting via WPS (Wi-Fi Protected Setup)
If your router supports WPS, this method allows for a quick and easy connection:
- Locate WPS Button: Find the WPS button on your wireless router.
- Start WPS on Printer: On your Canon printer, press the “WPS” button, or navigate to the WPS settings in the wireless menu.
- Press WPS on Router: Within two minutes, press the WPS button on your router.
- Connection Confirmation: The printer will automatically connect to the network, and a confirmation message will display on the printer’s screen.
4. Troubleshooting Common Connection Issues
Despite following the steps, you may encounter issues while connecting your Canon printer to WiFi. Here are some common problems and their solutions:
4.1 Printer Not Found
- Check Power: Ensure the printer is turned on and not in sleep mode.
- Check WiFi Network: Make sure your printer is within the range of the WiFi network.
- Restart Devices: Restart your printer and router to refresh the connection.
4.2 Incorrect Password Error
- Double-Check Password: Verify that you entered the correct WiFi password. Remember that passwords are case-sensitive.
- Router Compatibility: Ensure that your router is compatible with the printer’s wireless standards (2.4GHz or 5GHz).
4.3 Printer Offline
- Reconnect to WiFi: Check if the printer is still connected to the WiFi network. If not, repeat the connection process.
- Update Printer Drivers: Ensure your printer drivers are up to date on your computer or mobile device.
4.4 WiFi Signal Issues
- Check Signal Strength: Ensure your printer is within range of the router and not obstructed by walls or large furniture.
- Move Router Closer: If possible, move your router closer to the printer to improve signal strength.
5. Printing from Various Devices
Once your Canon printer is connected to WiFi, you can print from various devices. Here’s how:
5.1 Printing from Windows
- Install Drivers: Make sure the Canon printer drivers are installed on your Windows computer. You can download them from the Canon support website.
- Select Printer: Open the document or image you want to print and go to “File” > “Print.”
- Choose Your Printer: Select your Canon printer from the list of available printers.
- Adjust Settings: Adjust the print settings as needed (paper size, quality, etc.) and click “Print.”
5.2 Printing from macOS
- Add Printer: Go to “System Preferences” > “Printers & Scanners.” Click the “+” button to add your Canon printer.
- Select Printer: Choose your Canon printer from the list.
- Print Document: Open the document or image, then go to “File” > “Print.” Select your Canon printer and adjust settings before clicking “Print.”
5.3 Printing from Mobile Devices
- iOS Devices: Open the document or image you wish to print, tap the share icon, and select “Print.” Choose your Canon printer and adjust settings before printing.
- Android Devices: Open the Canon PRINT app, select the document or image, and tap on the print icon. Choose your printer and print settings, then confirm printing.
6. Maintaining Your Canon Printer
To ensure optimal performance of your Canon printer and its WiFi connectivity, follow these maintenance tips:
6.1 Regular Updates
Keep your printer’s firmware and drivers updated to ensure compatibility with your devices and improve functionality. Check the Canon website periodically for updates.
6.2 Clean the Print Head
If you notice print quality issues, it may be time to clean the print head. Most Canon printers have a built-in cleaning function that can be accessed through the printer’s menu.
6.3 Check Ink Levels
Regularly monitor your ink or toner levels to avoid interruptions while printing. Replace cartridges as needed to maintain print quality.
6.4 Network Maintenance
Ensure your WiFi router is functioning properly and is placed in an optimal location to provide a strong signal to the printer.
Conclusion
Connecting your Canon printer to WiFi opens up a world of convenience, allowing you to print from various devices with ease. By following the steps outlined in this guide, you can ensure a smooth connection process and troubleshoot any issues that may arise. With proper maintenance, your Canon printer will continue to deliver high-quality prints and meet your printing needs effectively.
Whether you are printing documents for work, photos for a family album, or important presentations, understanding how to connect your Canon printer to WiFi is an essential skill in today’s tech-savvy world. Enjoy the freedom of wireless printing and make the most of your Canon printer!