How to Add Custom Tabs and Sections to Your WooCommerce My Account Page
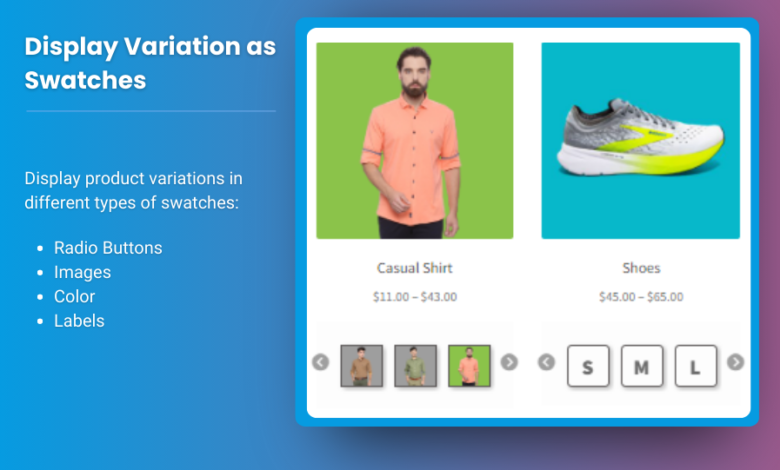
The WooCommerce My Account page serves as a central hub where customers can manage their orders, view downloads, and update account details. While the default page is functional, adding custom tabs and sections can greatly enhance user experience, improve engagement, and align the page with your brand’s unique requirements.
In this guide, we’ll cover how to edit the WooCommerce My Account page, create custom tabs, and sections, and integrate them with other functionalities to provide a seamless experience.
Why Customize the WooCommerce My Account Page?
The WooCommerce My Account page is critical for maintaining customer loyalty and simplifying their interactions with your store. However, the default layout may not cater to your specific business needs. Customizing the My Account page can offer several benefits:
- Improved User Experience: Custom sections can provide users with the information they need at a glance, reducing frustration and enhancing navigation.
- Brand Consistency: Custom tabs allow you to personalize the page to reflect your branding and business identity.
- Additional Functionality: By adding specific sections like customer support, rewards, or loyalty programs, you can offer added value to your customers.
- Increased Engagement: With a well-organized and personalized My Account page, customers are more likely to engage with your store post-purchase.
Step-by-Step Guide to Adding Custom Tabs and Sections
Step 1: Install a WooCommerce My Account Customization Plugin
To add custom tabs and sections, you’ll need to install a plugin that offers these functionalities. Some of the best plugins for this purpose include:
- WooCommerce My Account Page Editor: A powerful plugin that allows you to add, edit, and remove sections and tabs easily.
- YITH WooCommerce Customize My Account Page: Offers a drag-and-drop interface and the ability to add new tabs.
- Custom My Account for WooCommerce: A lightweight and easy-to-use plugin to customize the My Account page.
Here’s how to install one of these plugins:
- Go to Plugins > Add New in your WordPress dashboard.
- Search for the plugin of your choice (e.g., “WooCommerce My Account Page Editor”).
- Click Install Now and then Activate.
Step 2: Access the Plugin Settings
Once activated, the plugin will typically add a new section in your WordPress dashboard. Navigate to the plugin settings to begin customizing your WooCommerce My Account page.
For example, if you’re using WooCommerce My Account Page Editor, you can access it via:
- WooCommerce > My Account Customization or a similar path.
- You will see options to add, edit, or delete tabs and sections.
Step 3: Add Custom Tabs
To create a custom tab, follow these steps:
- Add New Tab: Click on the Add New Tab button within the plugin’s settings.
- Name the Tab: Enter a name for your new tab (e.g., “Support,” “Rewards Program,” or “FAQs”).
- Content Type: Choose what content type you want to display. You can include text, forms, or even shortcodes from other plugins (like a customer support form or loyalty program).
- Tab Position: Choose the position of your new tab. You can place it after or before existing tabs such as Orders, Downloads, or Addresses.
Example: If you run a subscription-based WooCommerce store, you might want to add a “Subscription” tab that lets users manage their subscriptions directly from the My Account page.
Step 4: Add Custom Sections
If you want to display new content on existing sections or create entirely new sections:
- Select Section Location: Choose whether you want to add the new section to the dashboard, orders, or downloads section. Each of these sections can be customized to meet your needs.
- Content Display: You can either enter static content or use shortcodes to display dynamic content, such as recent orders, customer data, or special promotions.
- Custom Design: Use custom CSS to style your new sections so they align with your store’s branding.
Step 5: Customize with Shortcodes and Conditional Content
To make your custom tabs more dynamic, you can use WooCommerce shortcodes and conditional content:
- WooCommerce Shortcodes: WooCommerce offers a variety of shortcodes, such as
[woocommerce_my_account]and[woocommerce_customer_orders], that you can insert into your custom tabs or sections. - Conditional Content: Display specific content based on the user’s role, recent activity, or other conditions. For example, you can show a different message to returning customers versus new ones.
Step 6: Rearrange and Manage Tabs
Most My Account customization plugins allow you to drag and drop tabs and sections to reorder them. This ensures that important information is easily accessible. You can also choose to hide or delete default WooCommerce tabs that you don’t need.
For example, if you don’t use the Downloads section, you can disable it to declutter the page.
Step 7: Test Your Customizations
After making changes, it’s crucial to test the new layout:
- User Experience: Ensure that the custom tabs and sections are easy to navigate.
- Mobile Optimization: Check that your customizations are responsive and look good on mobile devices.
- Compatibility: Verify that the custom tabs and sections work correctly with other WooCommerce extensions you may have installed, such as subscription or rewards programs.
Step 8: Publish and Promote Your Updated My Account Page
Once you’re satisfied with the changes, save them and make your My Account page live. You can even promote the new features to your customers through email campaigns, pop-ups, or a banner on your homepage, letting them know about the enhanced user experience.
Best Practices for Editing the WooCommerce My Account Page
- Keep It Simple: Don’t overwhelm your customers with too many tabs or sections. Focus on making essential information accessible.
- Align with Brand Identity: Customize the layout, design, and content to match your store’s branding. Ensure that fonts, colors, and button styles are consistent with the rest of your site.
- Add Value: Use custom sections to provide additional value, such as offering exclusive discounts, rewards programs, or personalized product recommendations based on previous purchases.
- Test Regularly: After implementing changes, regularly test your custom My Account page for functionality and responsiveness, especially after WooCommerce or plugin updates.
FAQs
1. Can I add custom sections to the WooCommerce My Account page without coding?
Yes, using plugins such as WooCommerce My Account Page Editor or YITH WooCommerce Customize My Account Page, you can add custom sections without writing any code.
2. How can I create a support tab on the WooCommerce My Account page?
You can add a new tab named “Support” and include a contact form or customer service information within that tab. Many plugins allow for shortcodes or embedded forms.
3. Can I customize the My Account page for different user roles?
Yes, some plugins allow you to show specific content based on user roles (e.g., showing exclusive content to VIP members or wholesale customers).
4. What is the best plugin to use for editing the WooCommerce My Account page?
Popular options include WooCommerce My Account Page Editor, Custom My Account for WooCommerce, and YITH WooCommerce Customize My Account Page. Each offers a variety of customization options.
5. Can I remove default WooCommerce My Account tabs?
Yes, you can hide or disable default tabs like Downloads or Addresses if they aren’t relevant to your store’s needs.
Conclusion
Customizing the edit woocommerce my account page can greatly improve customer satisfaction by offering tailored features, seamless navigation, and essential information in one place. Whether you want to add custom tabs for support, rewards, or subscriptions or rearrange the layout for better usability, there are plenty of tools available to help you personalize this page.
By following this guide and implementing best practices, you’ll provide a more engaging and valuable experience for your customers, leading to increased loyalty and conversions.





