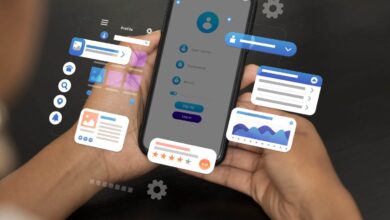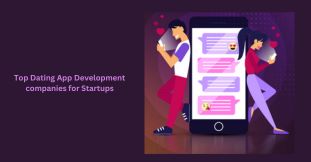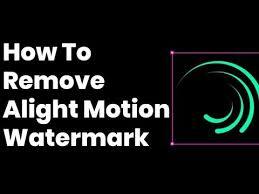Step-by-Step Guide: How to Backup WhatsApp Chats on Android and iOS
WhatsApp has become an essential part of our daily communication, storing valuable conversations, media, and memories. Losing these chats can be distressing, which is why regularly backing up your WhatsApp data is crucial. This guide will walk you through the steps to back up WhatsApp chats on both Android and iOS devices.
1. Why Backup WhatsApp Chats?
Before diving into the steps, it’s important to understand why backing up your WhatsApp chats is necessary. Regular backups ensure that your messages, photos, videos, and other data are safe in case of device loss, theft, or accidental deletion. Additionally, backups make it easy to transfer your chat history when switching to a new phone.
2. How to Backup WhatsApp Chats on Android
Step 1: Open WhatsApp
- Launch the WhatsApp app on your Android device.
Step 2: Go to Settings
- Tap on the three dots in the upper right corner and select “Settings” from the dropdown menu.
Step 3: Navigate to Chats
- In the Settings menu, tap on “Chats” to access chat-related settings.
Step 4: Choose Chat Backup
- Scroll down and select “Chat backup.” Here, you’ll see details about your last backup and options to back up your data.
Step 5: Set Up Google Drive Backup
- Under “Google Drive settings,” choose a Google account to back up your chats. If you haven’t connected an account, tap “Account” to link one.
- You can also select the backup frequency (Daily, Weekly, Monthly, or Only when I tap ‘Back up’).
- Enable the option to include videos in your backup if desired.
Step 6: Backup Now
- To initiate a manual backup, tap “Back up.” Your WhatsApp data will be saved to Google Drive.
3. How to Backup WhatsApp Chats on iOS
Step 1: Open WhatsApp
- Launch WhatsApp on your iPhone.
Step 2: Go to Settings
- Tap on “Settings” in the bottom right corner of the screen.
Step 3: Access Chats
- In the Settings menu, select “Chats.”
Step 4: Select Chat Backup
- Tap on “Chat Backup” to view your backup options.
Step 5: Set Up iCloud Backup
- Ensure that iCloud Drive is enabled on your device. Then, tap “Back Up Now” to start the backup process.
- You can also set an automatic backup schedule by tapping “Auto Backup” and choosing Daily, Weekly, or Monthly.
- If you want to back up videos, toggle on “Include Videos.”
4. Restoring WhatsApp Chats
Restoring your chats from a backup is straightforward. Simply reinstall WhatsApp on your device, verify your phone number, and follow the prompts to restore your chat history from the backup.
Conclusion
Backing up your WhatsApp chats is a simple yet essential step to protect your valuable data. Whether you’re using an Android or iOS device, following these steps will ensure that your conversations and media are safe and easily recoverable. Make it a habit to regularly back up your chats to avoid any potential loss of important information.