Upgrading to QuickBooks Desktop 2025: A Step-by-Step Guide
Upgrading to QuickBooks Desktop 2025: A Step-by-Step Guide
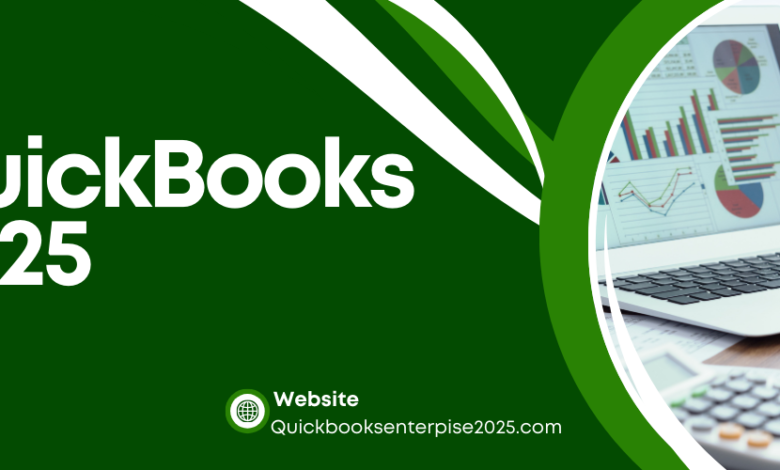
QuickBooks Enterprise 2025 is here, offering an upgraded experience for businesses that want to streamline their financial operations. Whether you’re new to QuickBooks or a seasoned user, upgrading to this latest version can unlock a range of features designed to boost efficiency, reduce manual work, and help you make smarter business decisions.
In this guide, we’ll take you through the entire upgrade process, from preparing your system to fully utilizing the new tools. We’ll show you how easy it is to upgrade, provide helpful tips for a smooth transition, and ensure you get the most out of QuickBooks Enterprise 2025.
-
Why Upgrade to QuickBooks Enterprise 2025?
Before diving into the steps, let’s highlight why upgrading is worth it. The 2025 version brings several enhancements that can significantly improve your day-to-day accounting operations:
- Enhanced automation to reduce manual data entry
- Advanced reporting and analytics for better decision-making
- Improved multi-user collaboration features for team productivity
- Inventory management enhancements that simplify stock tracking
- Seamless mobile integration for managing your finances on the go
Upgrading gives you access to all these powerful tools, helping your business stay ahead in a competitive landscape. Plus, you’ll benefit from the improved security features that come with the latest release, ensuring your financial data is better protected than ever.
Now, let’s get into the step-by-step process of upgrading to QuickBooks Enterprise 2025.
-
Step 1: Check System Requirements
Before you start the upgrade process, it’s crucial to ensure that your system meets the minimum requirements for QuickBooks Enterprise 2025. This will help avoid potential performance issues after the upgrade.
Here’s a quick list of the general system requirements:
- Operating System: Windows 11, or Windows 10, 64-bit, natively installed
- Processor: Minimum 2.4 GHz
- RAM: 8GB for 64-bit (recommended: 16GB for larger databases)
- Disk Space: 2.5GB of available space (additional for data files)
- Display: Optimized for 1280 x 1024 screen resolution or higher
If your system meets these requirements, you’re ready to move on to the next step.
-
Step 2: Back Up Your Company Files
Upgrading QuickBooks is a seamless process, but to ensure the safety of your data, you should always back up your company files before starting. This way, even if something unexpected happens, you’ll have a secure copy of your financial data.
To back up your files:
- Open your current version of QuickBooks Desktop.
- Go to the File menu and select Backup Company, then Create Local Backup.
- Choose the Local Backup option and click Next.
- Follow the prompts to select a location for your backup and save the file.
It’s recommended to store this backup on an external drive or cloud storage for added security. Once the backup is complete, you’re ready to install the upgrade.
-
Step 3: Install QuickBooks Enterprise 2025
Now that you have backed up your company files, you can proceed with installing QuickBooks Enterprise 2025.
Here’s how to install:
- Download the QuickBooks Enterprise 2025 installer from Intuit’s official website, or use the installation CD if you received a physical copy.
- Once downloaded, double-click the installer file to begin the installation.
- Follow the on-screen instructions, accept the terms and conditions, and choose Upgrade Existing Version if prompted.
- Select the destination folder and click Install. The installation process will begin.
The installer will automatically update your current version to QuickBooks Enterprise 2025 without affecting your existing data or settings.
-
Step 4: Upgrade Your Company File
After installing QuickBooks 2025, your company file needs to be upgraded to be compatible with the new version. Don’t worry, QuickBooks makes this process easy.
Here’s what to do:
- Open QuickBooks Enterprise 2025.
- A prompt will appear, asking you to upgrade your company file. Click Yes to start the upgrade.
- QuickBooks will create a backup of your company file before upgrading it, ensuring your data is safe.
- Follow the prompts and let QuickBooks complete the upgrade. Once done, you’ll receive a confirmation that your company file is successfully upgraded.
It’s important to note that after upgrading, you won’t be able to open this file in older versions of QuickBooks. But with all the benefits of the new features, you won’t want to!
-
Step 5: Explore the New Features
With your system upgraded and files ready, now is the time to explore all the new features that QuickBooks Enterprise 2025 offers. Here’s a quick overview of the most exciting new features:
- Automated Invoice Management: Automate the process of sending and tracking invoices, reducing the time it takes to get paid.
- Improved Multi-User Mode: Collaborate with your team seamlessly, with enhanced security and smoother transitions between tasks.
- Real-Time Analytics: Access advanced reporting tools powered by AI to gain real-time insights into your business’s financial health.
- Inventory Management Upgrades: Stay on top of stock levels with batch tracking, automatic reordering, and more robust inventory controls.
These features are designed to make your business run smoother and more efficiently than ever before.
-
Step 6: Update Payroll and Tax Tables
If your business uses QuickBooks for payroll processing, it’s important to update your payroll tax tables after upgrading. QuickBooks Enterprise 2025 includes an updated payroll module, ensuring compliance with the latest tax regulations.
To update payroll tax tables:
- Open QuickBooks Enterprise 2025 and navigate to the Employees menu.
- Select Get Payroll Updates.
- Click Download Entire Update and follow the prompts.
By keeping your tax tables up to date, you ensure accurate payroll processing, compliance with tax laws, and timely reporting for your business.
-
Step 7: Customize and Optimize Your Workflow
Now that your system is fully upgraded, take the time to customize QuickBooks Enterprise 2025 to fit your business’s specific needs. QuickBooks allows you to adjust settings, customize reports, and automate recurring transactions for a more efficient workflow.
Some tips to optimize your workflow include:
- Set up recurring invoices to ensure consistent cash flow.
- Automate bill payments to streamline your accounts payable.
- Use the Custom Report Builder to tailor financial reports to your industry.
- Explore the mobile app integration for managing your business’s finances on the go.
By optimizing these features, you can significantly improve productivity and ensure that QuickBooks works exactly the way your business needs it to.
Conclusion
Upgrading to QuickBooks Enterprise 2025 is a seamless process that delivers an array of powerful new tools to improve your business’s financial operations. From enhanced automation to real-time analytics and improved multi-user functionality, this upgrade ensures that your business is equipped with the latest technology to stay ahead.
By following this step-by-step guide, you’ll be able to upgrade your system smoothly, ensuring a safe transition to QuickBooks Enterprise 2025. Once upgraded, your business will benefit from improved efficiency, smarter decision-making, and more robust financial management. There’s no better time to take your business accounting to the next level.





